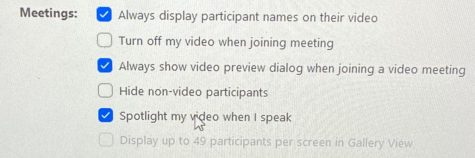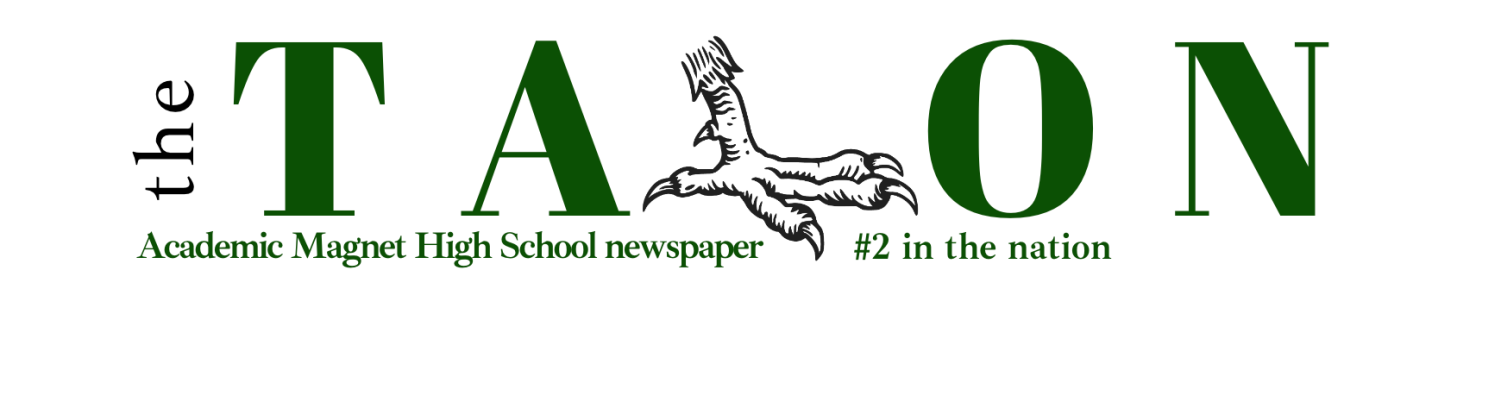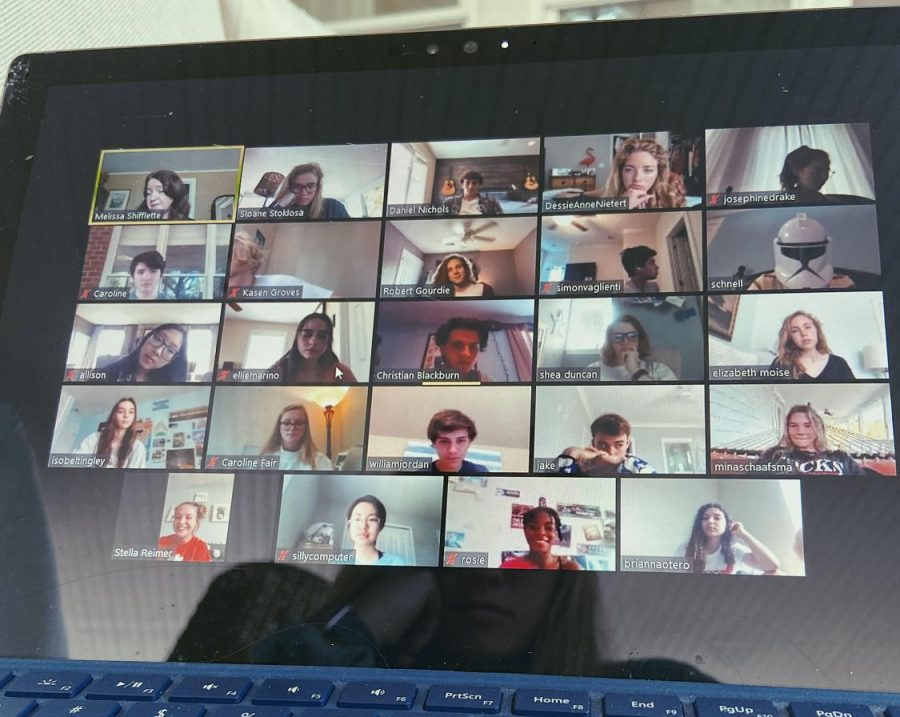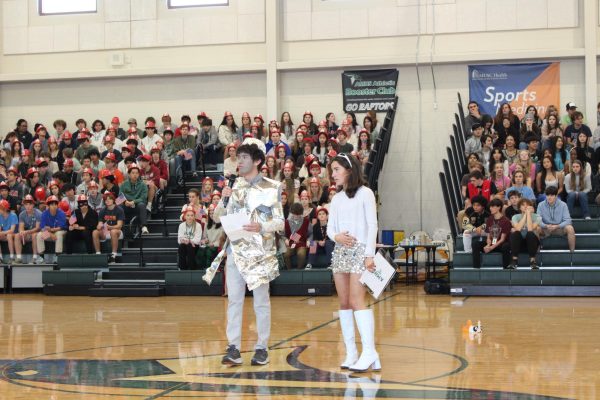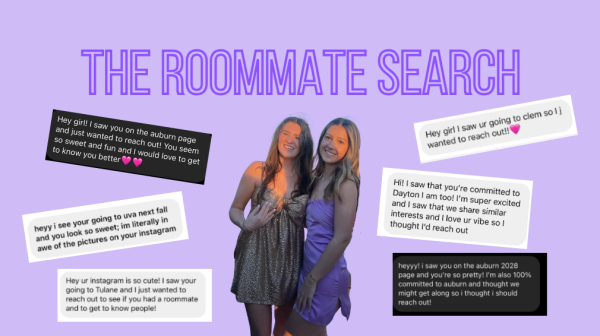Zoom: Everything You Need To Know
and what the teachers don’t want you to know
Zoom, a company that seems to be benefiting a good amount from the Coronavirus outbreak. Did they create the virus for their own business gain? That’s a question for another time. For now, we are going to give in to this business and explore what it has to offer as it is now our new classroom.
Changing Backgrounds
This is by far the most popular feature as I am sure many students have already disrupted lectures by choosing humorous pictures to be their backdrop.
Here is how you do it –
Go to the bottom left of your screen and click on the arrow next to the icon of a camera that says “Stop Video”

A box will appear. Then select “Choose Virtual Background”.
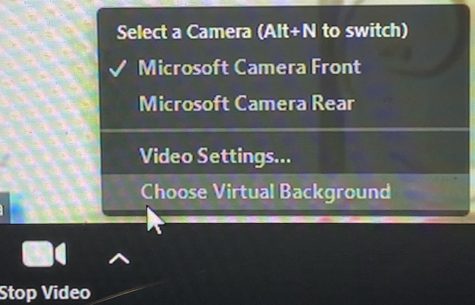
Options of pictures will pop up for you to choose from.

However, if you have a picture of your own, just click the + button in the top right hand corner of the section, and once you select “Add Image”, it will direct you to your files where you make your choice as to what picture will be your background.

Changing Your Display Name
Click on “Manage Participants” in the bottom center.

This screen labeled “Participants” will pop up on the right hand side of your screen.
Hover over your name. Then click “more”
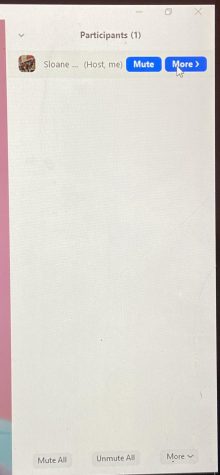
Click the option “Rename”.
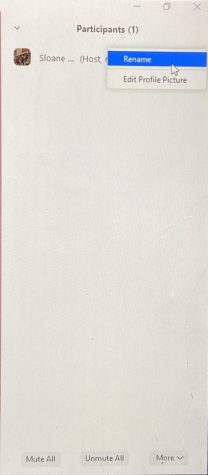 This box will pop up. Type in your new name and select “OK”.
This box will pop up. Type in your new name and select “OK”.
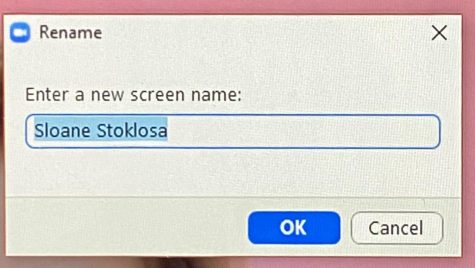
React
Did someone just say something you strongly agree with but you are on mute? No need to unmute yourself as you can show your reaction with two simple clicks.
Go to the bottom center of your screen and click on the face icon that says “Reactions” below.
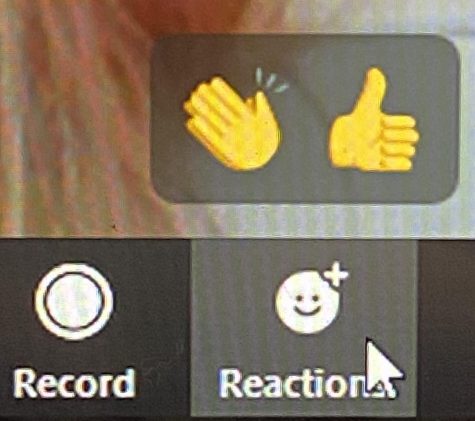
Then select which reaction you want- “Thumbs Up” or “Clap”
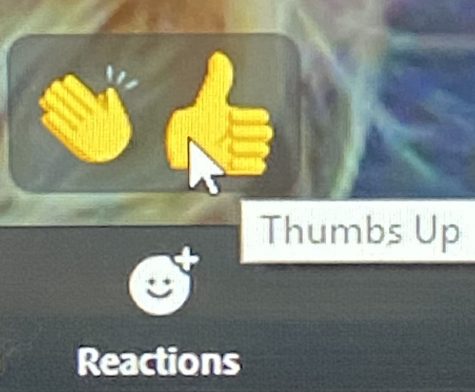
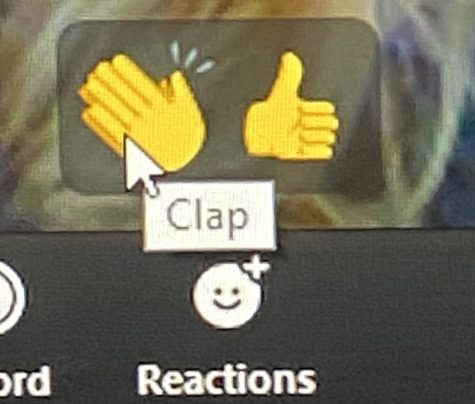
Your selection will appear in your upper left hand corner
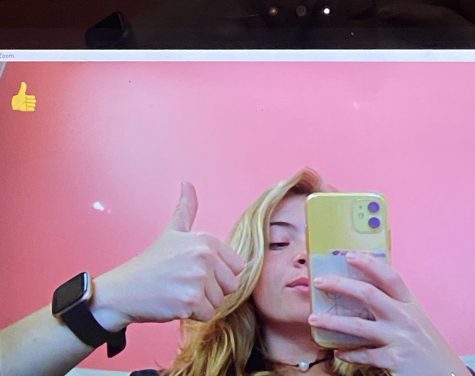
Hidden Features:
Beauty Filter
Did you just wake up and now you are running late for your Zoom class? Don’t worry, no need to rush to put on makeup. Follow these steps to save your appearance.
Go to the bottom left corner again and click on the arrow next to the icon of a camera that says “Stop Video”

When the box appears, click “Video Settings”.
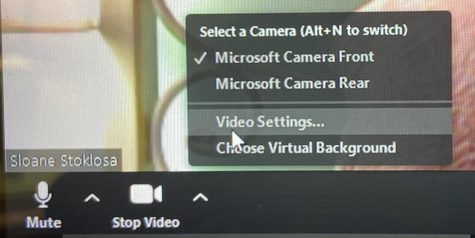
A new screen will pop up. Make sure the left hand column has “Video” selected and, then click the third box down under ‘My Video” labeled “touch up my appearance”.
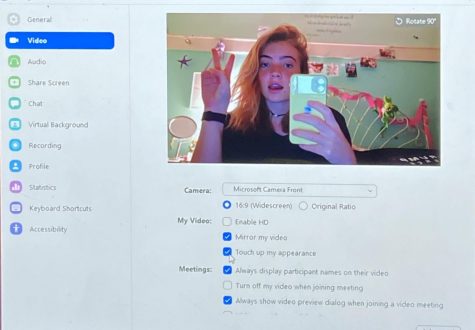
This turns on a filter which covers up blemishes, limits freckles, etc. so you can still impress your classmates with your looks even through the computer. It leaves you looking flawless as you can tell by the picture of me above.. I’m kidding
Spotlight
If you are about to make a very profound statement and you want all eyes on you, follow these steps to have a spotlight around you as you speak.
First follow the steps above for the beauty filter, but instead of clicking the “touch up my appearance” box, scroll down until you see “Meetings”.
Then click on the 4th button down labeled “Spotlight my video when I speak”.