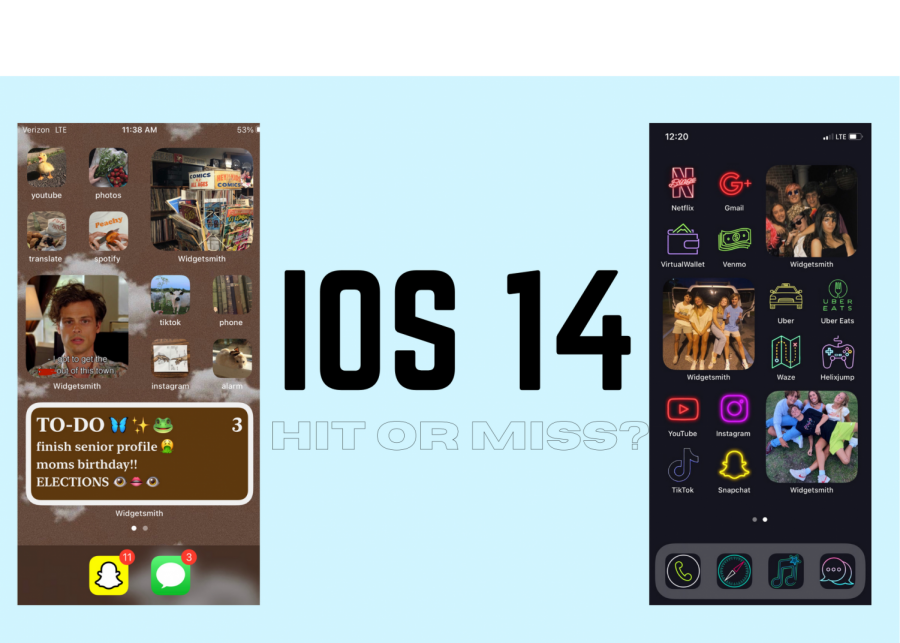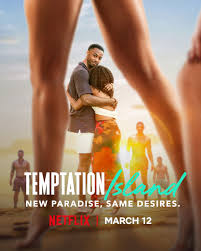An Update on IOS 14
What’s the deal with widgets?
We all know the feeling, having a stressful day and looking forward to plopping on your comfy bed only to- uh oh! scroll through a cluttered, not aesthetically pleasing phone screen. Don’t worry, Tim Cook has got you covered. On September 16th, 2020, Apple released its newest and (in my humble opinion) most complex update since IOS 11. The primary focus this time? Organization.
With the ability to hide unwanted home screens/apps, Apple allows for pleasing organization that would shock Marie Kondo beyond her wildest dreams. With the addition of the “App Library”, rather than organizing your apps by subject (i.e. education, social media, editing) in multiple ugly folders, you can keep all of your unattractive, but necessary apps in a concise and secret location. There are also new “widgets”, which Apple developers explain will “[elevate] key content from your app and [display] it where people can see it at a glance on iPhone…”, as well as allowing for fun customization of your home pages!
If you want to have the newest, most stylish home screen available to you, you MUST download the free application “Widgetsmith”. With this, you are able to add quotes, pictures, reminders, calendars, and even an update on battery life to your screen with personalized customization options. Want to go even further? Use app covers to bring that extra touch of personality to your screen.
There are some other additional features to IOS 14, such as in-app updates, privacy enhancements, smarter Siri, etc. However… that’s not nearly as exciting as our home screens reverting back to the early 2000s. (when we all first discovered our “underground” ways to customize app covers and download backgrounds designed to look like shelves)
Unfortunately, I see no additions to the vast selection of emojis, although there seems to be an unconfirmed promise of a new wave in October or November.
Overall, I rate IOS 14 a 7/10. I appreciate the customization opportunities and ability to organize and compartmentalize. I do think there is a bit of a learning curve with some of the new features, but once mastered is definitely worth the effort.

A Quick How-To Guide to App Covers:
Step 1: Go to the pre-loaded app “Shortcuts”
Step 2: Tap the “+” and then “add action”
Step 3: Tap “Scripting” and then “Open App”
Step 4: Select the “Choose” button and then pick the app you want to customize!
Step 4: Tap the circle with the three dots in the right-hand corner and select “Add to Home Screen”
Step 5: Rename the shortcut after the original app (or not) and select the icon to choose a cover photo from your camera roll
Step 6: Select “Add” in the right hand corner and you’re all done!
Have fun customizing!